Dla tych, którzy korzystają laptopy Zawsze do pracy lub nauki, gdy bateria nagle się rozładowuje, jest to koszmar. Często zakłada się, że technik straci cały dzień na rozwiązanie problemu. Nie jest to jednak konieczne, jeśli można na czas zidentyfikować błąd i naprawić go bez konieczności posiadania wiedzy technicznej.
Eksperci Acera Rozumieją frustrację związaną z baterią laptopa, która nie chce się ładować. W odpowiedzi na ten powszechny dylemat firma udostępniła praktyczne i skuteczne rozwiązania tego problemu.
1. Sprawdź, czy się ładuje
Zanim wpadniesz w panikę, zadaj sobie pytanie: „Dlaczego mój laptop nie ładuje się?” Rozsądnie byłoby najpierw sprawdzić, czy rzeczywiście się ładuje, bez Twojej wiedzy. jak to zrobić? Najpierw zlokalizuj wskaźnik baterii laptopa. W zależności od systemu operacyjnego ikona baterii będzie przedstawiać grafikę kabla i wtyczki lub symbol błyskawicy na środku baterii. Klikając na ikonę uzyskasz więcej informacji o akumulatorze, źródle zasilania oraz poziomie naładowania akumulatora.
Jak potwierdzić pobranie w systemie Windows 11?
Kliknij Ikona baterii na pasku zadań, a zobaczysz powiadomienie, czy bateria się ładuje, czy nie, a także pozostały procent naładowania i czas pozostały do całkowitego rozładowania baterii.
2. Sprawdź gniazdko elektryczne
„Wiemy, że to brzmi prosto, ale zanim zrzucisz winę na ładowarkę do laptopa Acer za brak zasilania, sprawdź gniazdo zasilania” – radzi Acer. Aby mieć pewność, że port działa prawidłowo, zalecamy podłączenie ładowarki do telefonu lub innego podobnego urządzenia przenośnego, które działa idealnie po podłączeniu do innego gniazdka. Jeśli wystąpi problem z gniazdkiem, po prostu użyj innego gniazdka i wezwij profesjonalnego elektryka, aby go naprawił.
Jeśli podróżujesz za granicę, pamiętaj, że zasilacze w różnych krajach mają różne opcje napięć i częstotliwości prądu przemiennego. Laptopy zaprojektowano tak, aby ograniczały maksymalną moc, jaką mogą zużywać, dzięki czemu są mniej podatne na przegrzanie. Jednak niska moc może powodować wiele problemów, w tym negatywnie wpływać na zdolność ładowania urządzeń.
3. Sprawdź kabel zasilający i zasilacz laptopa
Jeśli sprawdzenie portu zasilania nie rozwiąże problemu z ładowaniem laptopa, zalecamy sprawdzenie kabla zasilającego i zasilacza w następnej kolejności. Najpierw poświęć chwilę na zapoznanie się z elementami ładowarki do laptopa. Sprawdź, czy kabel zasilający nie jest uszkodzony fizycznie; Mogą się ścierać w wyniku regularnego narażenia na ciągnięcie po podłodze i ocieranie się o krzesła biurowe. Inny powód: czasami są kąsane przez psy, koty lub inne zwierzęta domowe. Jeśli jest uszkodzony, należy go wymienić.
Jeśli chodzi o stan transformatora, mógł on zostać narażony na wstrząs fizyczny i w tym przypadku często występują charakterystyczne oznaki, takie jak zadrapania, pęknięcia, a nawet ślady wody lub ognia. Po upewnieniu się, że kabel i adapter nie są fizycznie uszkodzone, upewnij się, że wszystko jest skonfigurowane tak, aby komponenty zostały prawidłowo podłączone.
4. Sprawdź port ładowania
Najpierw upewnij się, że kabel ładujący jest prawidłowo włożony do portu. Następnie, jeśli połączenie wydaje się luźne, spróbuj je wyregulować, aby wszystko było poprawnie wyrównane. W razie potrzeby przyjrzyj się uważnie wnętrzu portu ładowania, używając latarki. Sprawdź, czy nie ma zanieczyszczeń, kurzu lub brudu, które nagromadziły się na skutek czynników środowiskowych i mogą utrudniać proces ładowania. Czyszczenie portu jest delikatnym zadaniem i najlepiej jest to zrobić za pomocą wykałaczki lub wacika.
5. Wypróbuj inną ładowarkę
Jeśli masz dostęp do innej ładowarki kompatybilnej z Twoim laptopem, podłącz ją do portu ładowania. Jeśli to rozwiąże problem, wiesz, że Twój laptop jest bezpieczny, a wymiana ładowarki jest stosunkowo prostą i tanią opcją.
6. Uruchom ponownie komputer
Innym prostym, ale często zwodniczo skutecznym „rozwiązaniem” jest staroświecka metoda włączania i wyłączania. Po prostu uruchom ponownie komputer i sprawdź, czy stan ikony baterii został zaktualizowany.
7. Zaktualizuj lub zresetuj kontroler baterii
Kontroler baterii laptopa to kolejne potencjalne źródło problemów z ładowaniem. Zarządza ogólnymi funkcjami akumulatorów. Aktualizowanie go jest niezbędne, aby zapewnić optymalną wydajność baterii. Sprawdź dostępność aktualizacji sterownika i odpowiednio go uruchom ponownie.
Jak zaktualizować sterowniki baterii w systemie Windows 11?
1. Kliknij Zaczynaj I szukaj Administrator urządzenia.
2. Kliknij Otwiera się.
3. Kliknij Baterie.
4. Wybierz Metoda kontroli baterii jest zgodna z Microsoft ACPI.
5. Przejdź do zakładki obserwator.
6. Kliknij Uaktualnij sterownik I określ Akceptuje.
7. Uruchom ponownie laptopa zgodnie z opisem w punkcie 6 powyżej.
8. Sprawdź dostępność aktualizacji oprogramowania
Aktualizacje oprogramowania są równie ważne dla kondycji baterii. Chociaż aktualizacje te powinny być aktualizowane automatycznie, w zależności od wybranych ustawień może być konieczne wykonanie tej czynności ręcznie. Aby uzyskać aktualizacje sterowników baterii i oprogramowania, zalecamy sprawdzenie witryny internetowej producenta laptopa i wykonanie odpowiednich kroków.
Jak sprawdzić dostępność aktualizacji w systemie Windows 11?
1. Kliknij ZaczynajOn wybiera sesjaLub użyj Windows + I, aby go otworzyć sesja szybko.
2. Wybierz Aktualizacja systemu Windows.
3. On wybiera Sprawdź aktualizacje.
9. Sprawdź stan baterii
A co z raportem o stanie baterii? Windows 10 i 11 mogą udostępniać raport o stanie baterii w formie pliku HTML. Można o to bardzo łatwo poprosić, wystarczy wpisać wiersz kodu. Nie czekaj z wykonaniem sekcji zwłok akumulatora; Sprawdź to stan Aby dowiedzieć się, jak poprosić o raport.
Jak sprawdzić stan baterii w Windows 11?
1. Kliknij prawym przyciskiem myszy początek, On wybiera Otwórz okno wiersza poleceńa następnie wpisz: powercfg /batteryreport.
2. Raport dotyczący baterii jest zapisywany jako plik HTML w katalogu C:\Users[SU NOMBRE DE USUARIO]\battery-report.html.
10. Jest za gorąco wewnątrz i na zewnątrz?
Następnie porozmawiajmy o upale. Ładowarki do laptopów nagrzewają się umiarkowanie podczas ładowania. To powszechnie znana informacja i chyba nie ma się czym martwić. Chociaż nasze postrzeganie ciepła jest subiektywne, jeśli ładowarka jest zbyt gorąca, aby jej dotknąć, warto sprawdzić, co może być tego przyczyną. Jeżeli ładowarka zacznie dymić, wydawać dziwne dźwięki lub płonąć, należy natychmiast odłączyć ją od źródła zasilania. Gdy świat wkracza w okres globalnego ocieplenia, będzie to miało wpływ również na akumulatory. Temperatury wyższe niż 95°F lub 35°C mają wpływ na baterię laptopa. Jeśli to możliwe, zalecamy przechowywanie laptopa w chłodniejszym otoczeniu.
11. Problemy sprzętowe
Wreszcie problemy sprzętowe mogą również negatywnie wpływać na ładowanie. Zanim się poddasz, sprawdź swój laptop pod kątem problemów i napraw je! Jeśli nie masz pewności, na czym polegają problemy, przeczytaj to Artykuł Microsoftu.
Jak uruchomić narzędzie do rozwiązywania problemów ze sprzętem w systemie Windows 11?
1. Kliknij Zaczyna się.
2. Wybierz sesja.
3. Kliknij System.
4. Kliknij rozwiązywanie problemów.
5. Kliknij Inne narzędzia do rozwiązywania problemów.
6. Kliknij przycisk wdrożyć Obok urządzenia lub urządzenia, z którym masz problemy. System automatycznie uruchomi narzędzie do rozwiązywania problemów ze sprzętem w systemie Windows 11.

„Skłonny do napadów apatii. Introwertyk. Wielokrotnie nagradzany ewangelista internetowy. Ekspert od ekstremalnego piwa”.


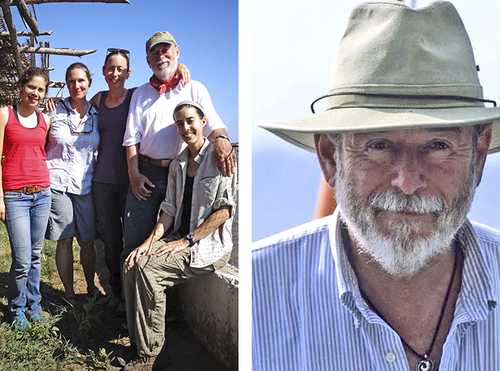

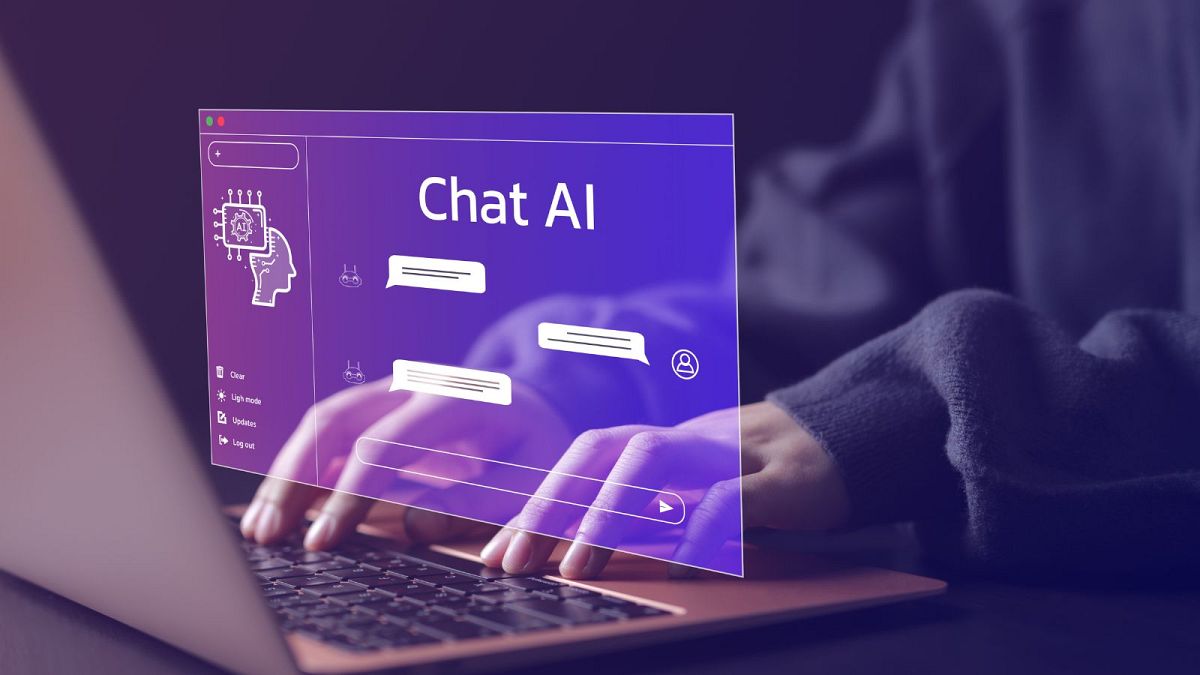

:quality(75)/cloudfront-us-east-1.images.arcpublishing.com/elcomercio/FFOURJMA3VGBHLE6HLOEMHBCWI.jpg)
More Stories
10 najważniejszych zastosowań ChatGPT dla AI GPT-4o: od analizy danych po programowanie gier
Apple wypuściło iOS 17.5.1 i naprawiło jeden z najbardziej palących błędów
SpaceX i jego konstelacja satelitów mogą ukrywać „zabójcze asteroidy”, które stanowią zagrożenie dla Ziemi